The PFIM point of sale opens an invoicing platform to facilitate your front office in handling cash, card, credit along with a range of other interactions that can be customised for your site.
Point-Of-Sale
Choose a Dispatch Branch and Debtor, and then you can add stock to the order by clicking on the stock item. You can filter stock by picking a Brand and/or Stock category, or by searching for the stock under Stock.
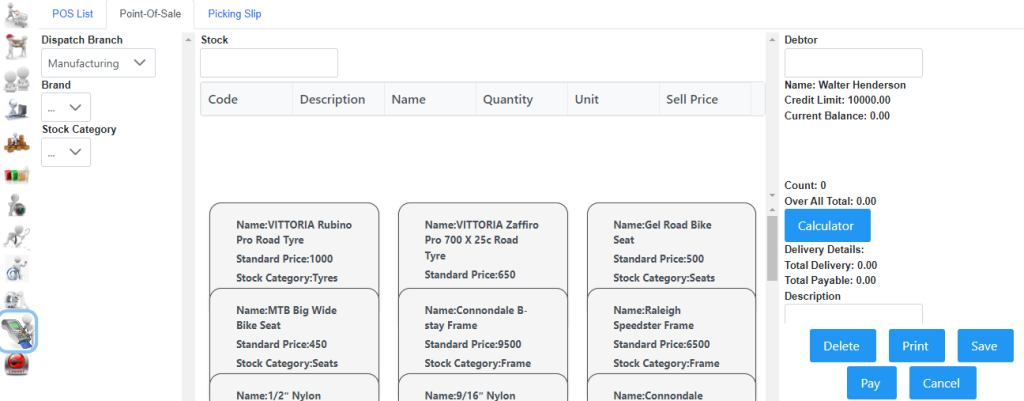
If a stock item get added and needs to be removed, make the Quantity 0 and press [Tab]. Once all stock need to be added to the order list has been added you can click on Calculator.
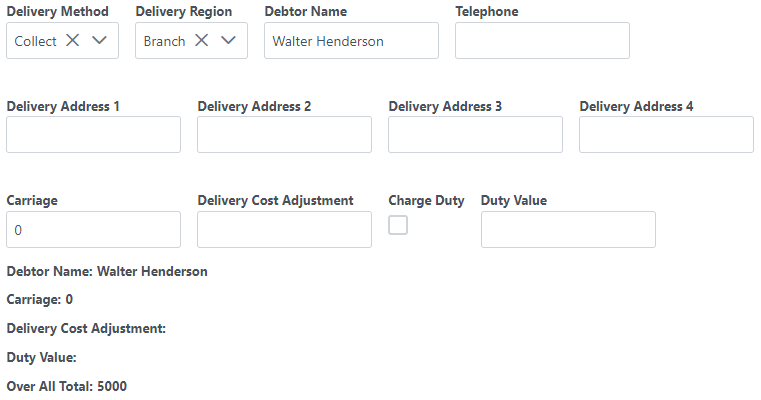
Here you can choose the Delivery Method and Delivery Region as well as fill in information necessary. The Carriage cost will always be automatically calculated based on what you have set up for your company. To change this you change the Delivery Cost Adjustment. Once you’re happy, you can press the Save button in the bottom right corner. A description will automatically be generated, but this can be edited.
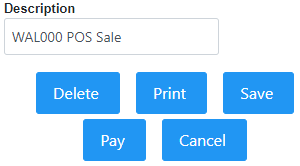
Delete will delete the POS transaction.
Print will print a Proforma Invoice.
Save will save the Proforma Invoice. It can then be closed and can be viewed/edited at a later stage from the POS List.
Pay brings up the payment options and details.
Cancel will close the Proforma Invoice without saving anything new. The last saved point will be what come up when the Proforma Invoice is next opened.
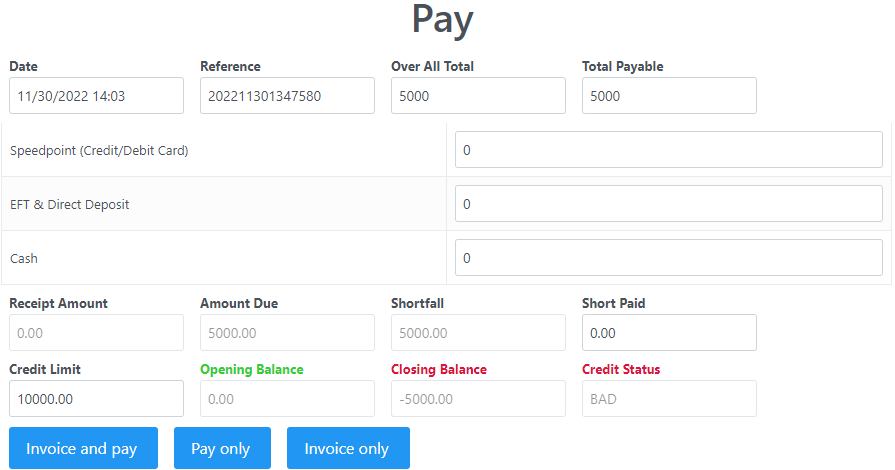
The payment options are:
Invoice and pay – allows you to pay and get an invoice. You cannot choose Invoice and pay if the Amount Due is not 0 and the Credit Status is not OK. Once paid and invoiced the order will no longer show in the POS List.
Pay – Always available. Allows payment towards an order without completing the transaction. The order will still show in the POS List until it has been invoiced and paid.
Invoice only – Can only be used if there are no numbers in any of the payments options (Speedpoint, Cash, etc.) or in Short Paid AND the Credit Status is OK.
POS List
When you click on the POS List tab the filter will show up. You can filter by Debtor, Date, Reference, etc. The POS List tab shows you a list of all Proforma Invoices (ie. unprocessed invoices). If you click on a Proforma Invoice it takes you to the Point-Of-Sale tab where you can see, print or process the Proforma Invoice.
Picking Slip
The Picking Slip tab shows a list of processed invoices that are ready to be picked. Picking is when the products in an order are retrieved from their respective warehouses.
When you click on the Picking Slip tab the filter will show up. You can filter by Dispatch Branch, Debtor, etc. Once you’ve filtered you will get a list of all processed POS transactions. If you right click on a POS transaction you will get a list of options to choose from.
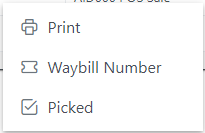
Print allows you to print the Picking Slip.
Waybill Number allows you to submit a Waybill number. Once Waybill number is captured it removes the invoice from the picking slip list.
Picked marks the invoice status as picked. Once marked as picked it removes the invoice from the picking slip list.